Apr 23, 2021 To install QuickTime on a Mac you should download the newest version of QuickTime Download (which at the time of writing is QuickTime Player 7 Version 7.6.6). Once the file has downloaded all you need to do is double click on the file which will be called, QuickTimePlayer7.6.6SnowLeopard' and QuickTime will be automatically installed. But you can crop QuickTime video length (shorten a video) with the tutorial below. Open a video with QuickTime Player. Go to 'File' and open a video on your Mac. Trim out the unwanted footage. Go to 'Edit' 'Trim'. Then drag the yellow bar to trim redundant beginning or ending parts. QuickTime Trim Video on Mac Step 3. QuickTime Player editing is quick and simple! In this tutorial I show you how to do it using QuickTime Player for macOS Catalina 10.15.2.Not only can you use.
- How To Download Quicktime Videos On Mac Computer
- Quicktime Player Mac
- How To Download Quicktime Videos On Iphone
- Quicktime Pro For Mac Free
- How To Download Quicktime Videos On Mac Free
Summary :
If you want to download YouTube videos on your Windows computer, you can use MiniTool uTube Downloader, a free YouTube video downloader for Windows. However, if you are using a Mac computer, do you know how to download YouTube videos on Mac? This post will show you some methods.
Quick Navigation :
How to Download a YouTube Video on Mac?
YouTube is a world-famous video-sharing platform. When you watch videos on YouTube, you need to make sure that your network connection is enabled and works normally. If your network is not very good, the YouTube video will not be played smoothly or it may be stuck when playing. At times, the internet connection is broken and you will be unable to watch videos on YouTube.
A good method to avoid these issues is to download YouTube videos on your computer. Then, you can watch them anytime and anywhere without thinking about network problems.
If you are a Windows user, you can just try MiniTool uTube Downloader. As a free YouTube video downloader, you can use it to download your needed YouTube video to MP3, MP4, WAV, and WebM. This software supports downloading 8K, 5K, 4K, 1080P, 720P videos from YouTube. You can even use this software to download YouTube subtitles if available.
If you are a Mac user, you may want to know: how do I download YouTube videos to my Mac for free? You can look for a free YouTube downloader for Mac and then use it to download a YouTube video on your Mac computer.
Of course, there are some other available methods. For example, you can use QuickTime to screen record a YouTube video. You can also download a YouTube video via Safari Activity.
We will introduce the methods we know in this post. You can just select the one you want to use to download YouTube videos on your Mac computer.
How to Download YouTube Videos on Mac?
- Use QuickTime
- Use Safari Activity
- Use VLC media player
- Use an online YouTube video downloader
Method 1: Use QuickTime to Screen-Record YouTube Videos on Mac
QuickTime is a Mac built-in extensible multimedia framework. You can use it to do a lot of things like video conversion, video editing, screen-recording, live streaming, etc. Instead of downloading a YouTube video, you can use it to screen-record the YouTube video you are watching. After that, you can re-watch that video even when the network connection is disabled.
You can follow this guide to use QuickTime to screen-record a YouTube video:
1. Go to YouTube to find the YouTube video you want to record.
2. Select that YouTube video to access it but not play it.
3. Open QuickTime on your Mac and then go to File > New Screen Recording.
4. You will see the screen recording toolbar with several icons in it. Usually, it is on the bottom side of the screen.
The first five icons on this toolbar mean (from left to right):
- Capture the entire screen
- Capture a window
- Capture a portion of the screen
- Record the entire screen
- Record a portion of the screen
If you want to record a full screen, you need to click the Record the entire screen icon from the toolbar. If you want to record a portion, you need to click the Record a partition of the screen icon to continue.
5. Click Options and select the features you want to enable. For example, you can set a timed delay for the screen-recording. You can also specify a location to save the video.
6. Open the YouTube video you want to record and play it.
7. Click the Record button on the toolbar to start YouTube video screen-recording.
8. When the video is over or you want to stop recording, you need to click the Stop Recording button in the menu bar.
You can read this post to learn more methods to record YouTube videos using different screen recorders: How to Record YouTube Videos with YouTube Recorders?
Method 2: Use Safari Activity to Download YouTube Videos on Mac
If you only want to download a YouTube video on your Mac and you don’t want to use a third-party software, you can try Safari Activity. You can do this job via your Safari browser.
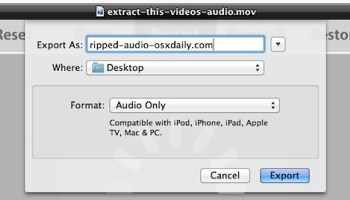
Here is a guide on how to download videos from YouTube on Mac using Safari.
- Search for the video you want to download on YouTube and play it.
- Press Command-Option-A on your keyboard to open Safari Activity.
- Go to Safari > Preferences….
- Go to Advanced > Show Develop in the menu bar to enable the develop menu.
- You can see the video resource in the new pop-out window. Then, you need to find the name of the video that is followed by the word YouTube. It is a link. If you can’t find it, you need to reload that page.
- Double-click the video resource link to open it.
- Focus on the location bar and then press Option-Enter to start downloading the video. The video will be downloaded as an FLV file. You need to use a third-party FLV media player to play it. You can find such a media play from the post: Top 10 Best FLV Players – How to Play FLV Files.
Method 3: Use VLC Media Player to Download YouTube Videos on Mac
You can also use third-party software to download YouTube videos on Mac. You can try VLC media player.
How To Download Quicktime Videos On Mac Computer
- Go to the official site of the VLC media player to download and install it on your Mac computer.
- Search for and open the YouTube video you want to download.
- Copy the address of that YouTube video.
- Open the VLC media player on your Mac.
- Go to File > Open Network….
- Paste the address of the YouTube video to the URL
- Click the Open button that is on the bottom right corner. This can add the video to the playlist of the VLC media player.
- If the video starts playing, you can right-click on the video and then select Media Information. While, if it is not playing, you can right-click the video on the playlist and then select Media Information.
- On the new pop-up window, you need to highlight the content in the Location box and then copy it.
- Return to your web browser and paste the URL to the search box. Press the Return key and the video will begin to play.
- Right-click on the video and then select Save Video As….
- Follow the on-screen guide to download that YouTube video on your Mac.
You can also use a third-party professional YouTube downloader for Mac to help you download YouTube videos on Mac. With a professional Mac YouTube video downloader, you are allowed to select the video format and resolution you want to use. This is an attractive feature.
Dedicated YouTube Downloaders for Mac
- Wondershare UniConverter for Mac
- YTD Video Downloader
- Airy YouTube downloader
- iSkysoft iTube Studio
- MacX YouTube Downloader
- PullTube
- 4K Video Downloader
- ClipGrab
These YouTube video downloaders for Mac are worth trying. But some of them are not free for use. Perhaps, you can just use them to download part of a YouTube video with the free edition.
For example, you can just download the 1/3 length of a YouTube video using the trial edition of Wondershare UniConverter for Mac. Some tools allow you to use them free for one month, then you need to pay for it.
You can just select one according to your situation.
Quicktime Player Mac
Method 4: Use an Online YouTube Video Downloader
Is there any available online YouTube video downloader for Mac? Of course yes. You can find many online tools on the internet like KeepVid, Apowersoft Online Video Downloader, ymp4, ClipConverter, and more.
It is also very easy to use an online YouTube video downloader to download your needed videos. You need to copy and paste the URL of the target YouTube video to the search box of the online YouTube video downloader, click the download button or other related button, and select your needed video format and resolution to download.
Bonus: How to Use MiniTool uTube Downloader
In the first part of this post, we mention MiniTool uTube Downloader, a professional and free YouTube video downloader for Windows. If you are looking for a Windows YouTube video downloader, you can try this software.
You can use this software to search for the YouTube video you want to download. You can even sign in to your YouTube in this software and then select the video from your subscription, view history, etc.
In this part, we will simply introduce how to use this software to download YouTube videos on Windows.

1. Download and install this software on your computer.
2. Open the software.
3. Search for the YouTube video you want to download and select the target video from the search results.
4. Click the Download button to continue.
5. Select the video format and resolution you want to download from the pop-out window.
6. Select the YouTube subtitle if available.
7. Click the DOWNLOAD button to start the downloading process.
8. The software will go back to its main interface and you can see the download process at the right History When the downloading process ends, you can click the Navigate to file button to open the storage folder to use the video. You can also click the Play button to play this video.
Bottom Line
Reading here, you should know how to download YouTube videos on Mac using different desktop and online tools. You can select your preferred method to download your needed YouTube videos. Should you have any related issues, you can let us know in the comment or contact us via [email protected]. We will reply to you as soon as possible.
How to Download YouTube Videos on Mac FAQ
Contents
- 2. QuickTime Player
QuickTime is readily available for all Apple Mac computers and now comes installed as standard on newer models. However, if you have an older Mac, or if you have previously uninstalled QuickTime from your Mac and now want to install it onto your Mac again please continue reading. Alternatively, if you have QuickTime already and are just looking for a few tips and tricks, or if you just want to find out what version of QuickTime your Mac is running, this article should be of use to you.
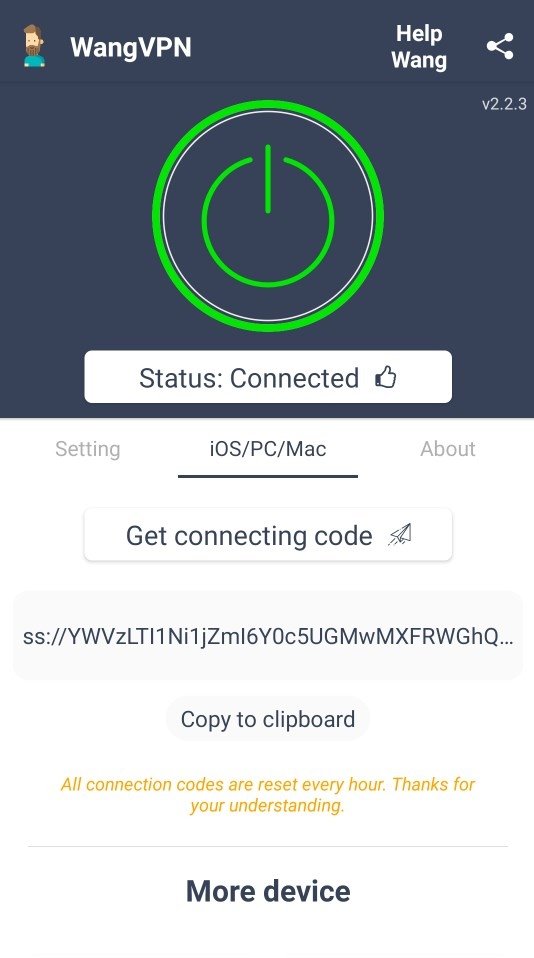
Download and install QuickTime Player 7, you can get it here directly from Apple Support. Global Nav Open Menu Global Nav Close Menu; Apple; Shopping Bag +. Officially, QuickTime Pro costs $29.99 for either the Windows or Mac version. If you go to the Apple Store, you will find both versions there. After you complete the purchase process, you can either download QuickTime Pro directly, or get a code to enter in QuickTime which will begin the upgrading process. QuickTime Player lets you make common movie edits like trim, rearrange, and rotate. You can also split a movie into multiple clips and manipulate each one individually. How to edit a movie. Record your Mac screen. Need a quick way to show someone how to do something on a Mac, or maybe just show another person what you’re seeing on your screen. For Mac users, one of the best media players probably points to QuickTime, a media player preinstalled on every new Mac. If you downloaded a file that is in.asf (Advance Streaming Format) file type from the Internet, it is OK to play the file in Windows Media Player since it is a Microsoft format.
QuickTime can be downloaded from Apple directly, or via some of the other trusted free download websites available on the internet. We've set these out for you in a little bit more detail below:
QuickTime: Apple official download
Mac OS X includes QuickTime Player (Version 10.x) which will handle most of your media playback needs. You will only need to install QuickTime if you have an older version of the Mac operating system which does not come with QuickTime already installed, you want to work with older media types, or if you have legacy workflows that are not supported by the newer QuickTime application. You can download QuickTime for Mac here.
QuickTime: Download it from other websites (free)
SOFTONIC: This website also provides ratings for QuickTime, the number of downloads this month and full details of the file size and its pros and cons. (Download)
TUCOWS: This is a great free website where you can download QuickTime quickly and easily for your Mac. This website provides full details of the files that QuickTime can play, together with reviews and details of where you can find product support. (Download)
Steps of QuickTime installation
Step 1. To install QuickTime on a Mac you should download the newest version of QuickTime Download (which at the time of writing is QuickTime Player 7 Version 7.6.6).
Step 2. Once the file has downloaded all you need to do is double click on the file which will be called, QuickTimePlayer7.6.6_SnowLeopard' and QuickTime will be automatically installed in your utilities folder.
How to test QuickTime on Mac
After you have installed QuickTime it is essential to test it to make sure that it has been installed correctly. You should test that QuickTime allows you to playback any steaming video or HD movie contents immediately embedded on a web browser, i.e. Safari. If QuickTime has been installed correctly you will get a message saying, QuickTime has been successfully installed.
Troubleshooting
Sometimes movie files cannot be played by QuickTime without additional software (even though QuickTime can open them). These files typically contain data that was created using a codec, i.e. a compressor that QuickTime player does not support by default. You might be able to obtain software from other developers that allows QuickTime to play these files. However, you should be careful to make sure that these files do not contain any virus or malware that might affect your Mac before you attempt to download them to your computer.
Steps of checking the version of QuickTime on Mac
Step 1. From the Apple menu, choose System Preferences.
Step 2. From the View menu please then choose the option for QuickTime (which should bring up the QuickTime pane).
Step 3. If you click Register you will be able to see the registration information and the edition of QuickTime installed on your Mac will be shown underneath the box for your Registration Code.
Step 4. If you want to go one step further and find out what version of QuickTime update is installed on your Mac you will need to go into the About QuickTime tab. The version of QuickTime your Mac is running will be displayed at the top of the pop up menu.
How to update to the latest version of QuickTime on Mac
From time to time Apple releases newer versions of QuickTime. These can be downloaded (assuming you are connected to the internet). If you are connected to the internet and QuickTime is open, typically you will be notified that a newer version of QuickTime is available by your Mac and you will then be prompted to start the download. However, if you want to check for an update manually, choose: QuickTime Player > Update Existing Software. Your Mac will then check to see if there are any updates pending for QuickTime. If so, all you have to do is follow the on-screen prompts and the newest version will be installed.
If you require help during any stage of this process (and you have QuickTime open) you can see instructions for performing tasks by choosing: Help > QuickTime Player Help. From there you will be able to type in 'update' and QuickTime Help will bring up a full list of instructions in order to guide you through the process.
Troubleshooting
If you are having problems installing updates for QuickTime (and reinstalling or repairing it does not work) we would recommend not only to remove QuickTime from your Mac but also any related components, reboot your Mac, remove any target installation folders and then attempt to reinstall QuickTime from the beginning.
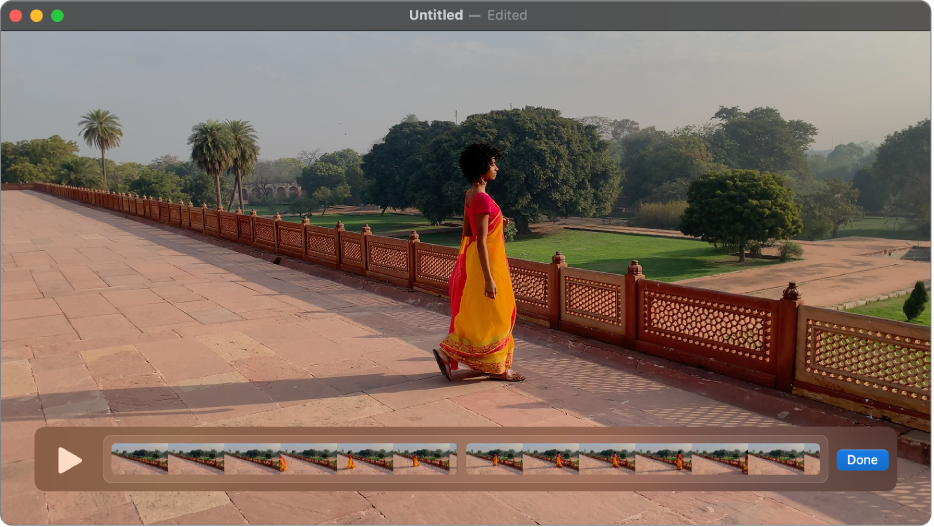
A list of the recent updates for QuickTime for the Mac can be found on the Apple website (here). Please note that QuickTime is constantly updated and there might have been further updates since this article was first written.
Steps of checking the version of QuickTime on Mac
If you want to uninstall QuickTime on a Mac you need to find and click the Finder icon in the Dock at the bottom of the screen. You will then need to find the Applications icon which is located in the left hand column of the Finder icon window. Locate the QuickTime icon and drag it into the Trash. Then all you need to do is right click on the Trash and then click on the Empty Trash option to complete the uninstallation process.
If that does not work and you are running QuickTime 5, QuickTime 3, QuickTime 4 or QuickTime 6 then you will need to open the QuickTime installer (if you don't have a copy of the installer then download a new copy). Click agree until you appear that the choose installation type window, and then select the custom option where it will give you the option to uninstall QuickTime. You will receive a command prompt telling you to close down all of your other applications, and you'll need to click continue. This will successfully remove QuickTime from your system, however, it will leave Sound Manager behind. If you want to remove that as well, you can open the extensions folder and remove it to the Trash.
Troubleshooting
If you are having problems uninstalling QuickTime and believe me you can have problems with this depending on your setup and what you do, here's two helpful tips:
Reference
1. If all else fails, there's an application you can download (here). When you activate it, it will uninstall QuickTime automatically. This application will remove not only QuickTime but also any associated files, registry entries or extensions that have been created completely from your Mac. A full set of instructions for using Max Uninstaller can be found via the hyperlink at the start of this paragraph.
2. Before you attempt to uninstall QuickTime be sure to back up your registry in case of data loss, or any accidental errors causing problems with your Mac. If the data is correctly backed up you will be able to restore you Mac back into the condition it was in before you tried to remove QuickTime.
Please note that uninstalling QuickTime can be a complex and risky task, particularly if you are attempting manual removal. It involves key parts of your computer system, and it is only recommended for advanced users. If you haven't got any experience in this area it's best to ask someone that has.
Apple released the first version of QuickTime on 2nd December 1991 as a system add-on. It was developed by a man called, Bruce Leak who ran the first public demonstration during May 1991 during the World Developers Conference. It was an outstanding technological breakthrough at the time, particularly as Microsoft didn't release QuickTime's main completing product until November 1992. Since its initial release there have been 8 different versions all offering substantial improvements on previous versions of the software.
Cutting Videos: If you quickly want to reduce the length of a video you can do so very easily in QuickTime by going to the edit menu and selecting 'trim'. The thumbnails will appear at the bottom of the video and all you need to do then is drag the yellow box over the area you want to save.
Combinations: You can quickly combine one or two clips together to make a movie. Open the video that you want to start with, and then find the video that you want to add to it in the Finder and drop it directly into QuickTime. It will appear at the bottom of the window and then you can drag and drop it to wherever you like in the video.
Recordings: If you want to record what you are doing on your Mac all you have to do is open QuickTime and in the menu choose File, and then, capture what you're doing on-screen.
Export Audio Only: If you want to export only the audio you can do so by going to File > Export which will give you the choice over the type of file that you want to export. If you click the drop down box of the export window and choose audio only it will only grab the sound – which is perfect for voiceovers.
Slower Fast Forward: If you hold down the Alt or Option Key as you click the QuickTime fast forward button the speed of the video will be increased at a slower rate which is perfect if you are trying to closely examine the video paying particular attention to detail.
Most people just use Quicktime Player to watch videos, but did you know it can also make videos?The program comes free on Mac computers, and I just tested out its screen recording capabilities. Easy peasy and exports excellent quality video! Complete instructions are available online under “Record Your Screen.” To record a Powerpoint presentation for instance…
How To Download Quicktime File On Mac
How To Download Quicktime Videos On Iphone
- In Quicktime Player, click File>New Screen Recording.
- Click the down-arrow to the right of the record button, and choose the microphone you’re using to record.
- Open your Powerpoint presentation on fullscreen/slide show mode.
- In Powerpoint, deliver your presentation as normal, flipping slides as necessary.
- When finished delivering, switch back to Quicktime Player to stop the recording.
- In Quicktime Player, click Edit > Trim to cut off the very beginning and end few seconds of your video where you were setting up or mousing up to stop the recording.
- In Quicktime, click File > Export To to create a video (mov or m4v) to share on YouTube, load onto your tablet, or wherever you want.
Quicktime Pro Pc
Here’s an extra step for you overachievers out there: download and install a free program called MPEG Streamclip. Open your mov or m4v file in MPEG Streamclip, and export it as an mp4. This will shave a little off the file size, and convert your video into a file type that’s even more universally excepted everywhere (mp4). How to download plugins for minecraft mac.
Quicktime Pro For Mac Free
Quicktime Player Update For Mac
How To Download Quicktime Videos On Mac Free
No Mac? No worries! Come to the recording studio in Digital Union Prior Hall or Denney Hall where Quicktime is installed and staff are available to help. Bring a USB drive or set up your free BuckeyeBox account so you have somewhere to save your video.