- Can I View Google Photos On Firestick
- Google Photos On Amazon Firestick
- Install Google Photos On Firestick
Google Photos is one of the more popular cloud options for storing pictures, even though each “new” image file now counts towards your limit. The cloud application includes 15GB of free storage, just like Google Drive (a separate cloud database), and the ability to back up all of your pictures automatically. Occasionally, though, you might find that you’ve got duplicate photos taking up your precious cloud storage space. So, what can you do to fix it, and why does it happen?
The answer is that you cannot currently remove Google Photo duplicates using a batch process or third-party application. You can only remove duplicates in Google Photos cloud storage the manual way.
Why post this article? It’s because many people are searching for a way to bulk-remove duplicates in Google Photos. They need to know that there is currently no way to remove them besides using a manual process.
Now, with that bit of detail out of the way, keep reading if you’d like more information about why you get duplicate images in Google Photos (to help you control the issue), how to delete images in the cloud, and other bits of information about Google Photos.
Why Do Pictures Get Duplicated on Google Photos?
Add to Wishlist. PixFolio is a photo gallery, auto uploader, and slideshow app for Google Photos. Use the Auto Upload to automatically backup your pictures to Google Photos. Select from a dozen slideshow animations and transitions to display beautiful slideshows. The app works great for Picasa webalbums users as all of your web. Thanks to your suggestions from within the YT community, we are able to get google play store apps onto the Fire TV stick 4K!Get the Fire TV Stick: https://a.
Google loves its AI and algorithms. It has a special one that detects every image’s unique hash code to ensure that exact, identical pictures don’t get uploaded twice. However, if you’ve made any changes to a photo, its hash code will change, and it will get uploaded again. Changes also include cropping, editing, adding stickers, corrupted or modified EXIF metadata, and sometimes, even accidental or corrupt device time zone changes during copy/paste functions. Once you’ve made any of the above changes to a photo or home movie, Google Photos will most likely treat it as an entirely new image.
Another reason why duplicates happen is Google’s retirement of Picasa in 2016. Google Photos uploaded all Picasa images, which didn’t trigger the anti-duplication algorithm, meaning that you may have ended up with many duplicated pictures.
How to Find Duplicate Photos
Unfortunately, there isn’t an automatic way to find duplicated images in Google Photos, so you will have to find them yourself. There used to be a few apps that could handle it for you, but since Google separated the Google Drive and Google Photos storages in July 2019, they now only work for Google Drive.
Fortunately, Google Photos arranges the images by metadata, which generally makes it easier to find duplications. However, some exclusions apply! So, here’s how to find and remove Google Photos duplicates on PC, Mac, Android, and iOS.
Delete Google Photo Duplicates on a PC or Mac
- Open up your web browser and go to google photos.
- Click on the “Photos” link in the left navigation menu—if not already selected.
- Scroll through your photos until you find a duplicate to delete. Tick the image, then repeat for any other desired copies.
- Click on the “Trash” icon in the top-right section and select “Move to Trash” to move all selected duplicates. Note that this will also remove the images on all devices and from their shared locations.
Delete Google Photo Duplicates on a Mobile Device
- Open the Google Photos app from your phone’s home screen or app menu.
- Tap on “Photos” at the bottom left of the screen if not already selected.
- Browse for duplicates and tick them as desired.
- Tap on the “Trash” icon at the top right of the screen. Confirm moving selected files to the trash.
The above method will remove selected images from your Google Photos storage, placing them in the trash. Photos that got moved to the trash will stay there for 60 days, so if you make a mistake and delete the wrong image, you can quickly restore it within that time frame.
In closing, it’s not as easy as it used to be to get rid of duplicate Google Photo images. However, Google has implemented its detection algorithm to ensure that identical photos or videos don’t get uploaded twice. Unfortunately, you may still find some duplicates due to glitches, manually copied files on another device, recovery attempts, edits, and other scenarios that can alter metadata. Since Picasa is dead, you have no more worries there unless you transfer old images into Google Photos.
Google Photos is one of the best photos and video storing and sharing services. If you use Google Photos on your smartphone, then you’re familiar with how convenient it can be.
Can I View Google Photos On Firestick
The pictures and videos you took with your phone will automatically upload to Google Photos. But will those same photos and videos sync to your PC? The answer is no.
The photos stored in Google Photos from other devices won’t simply show up locally on your computer. None of the settings support it. However, there is a workaround solution you can try.
How to Download and Sync Google Photos to a Windows PC
If you took a gorgeous picture of a sunset and it automatically synced with Google Photos on your smartphone, you’ll always know where to find it.
To access this photo from your Windows PC, you need to access Google Photos via browser. If you want to make some changes to the image or keep it in a separate folder on your computer, all you need to do is download it. These are the steps you need to take:
- Go to Google Photos and sign in to your Google account.
- Select one or more files you want to download to your Windows PC.
- Click on the three vertical dots at the top right corner of the browser.
- Select “Download.”
- Choose the location for the file and click “Save.”
If you’ve selected to download more than one file, Google Photos will compress them into one ZIP file for more convenience.
You can repeat these steps as many times as you want. Remember, the pictures and videos you want on your Windows PC won’t appear automatically. You need to download them and save them at a specific location manually.

How to Download and Sync Google Photos to a Mac
Mac users with Google accounts can also use Google Photos to save photos and videos. The sync option is not available for them either, so to store photos from Google Photos to their Mac computer, they need to do so manually. Here’s how it works:
- Sign in to your Google Photos account via browser.
- Select the picture or video you want to save.
- Tap on the menu button in the top right corner and select “Download.”
- Save the file on your Mac PC.
How to Download All Files From Google Photos to PC
Did you know that you can download all data from Google products? Indeed, Google allows users to take all their data from each product separately. Or all at the same time.
For example, you can choose to download your Google Calendar data only or get Gmail, Keep, Maps, and everything else simultaneously. You can do this by utilizing Google Takeout – a dedicated Google tool designed for this purpose.

Hence, you can download all the files from Google Photos to your computer too. If there are too many photos and videos and selecting them separately may be time-consuming. For those of you who want to save a little time, this is an excellent alternative. Here is what you should do:
- Go to Google Takeout and make sure you’re signed in to your Google account.
- Check the box next to Google Photos.
- You can click on the “All photo albums included” button and deselect a specific folder you might not want to download.
- Scroll down to the bottom of the page and click “Next step.”
- Proceed to “Choose file type, frequency & destination.”
- Select “Create export.”
Google then gathers up all the files and prepares them for download. Once finished, you’ll receive an email notification with a download link.
Note: Depending on how many files you have in Google Photos; it might take anywhere from few minutes to several hours before you receive the option to download.
Additional FAQs
How do I sync from my PC to Google Photos?
You can sync media like photos and videos with the Backup and Sync app. By downloading the desktop app, you can backup the existing photos on your computer to Google Photos.
You can also sync specific folders to ensure every new file is automatically stored in Google Photos. So, the first step is to download the Backup and Sync app to your Windows or Mac PC. Then, continue to follow these steps:
1. When you install the Backup and Sync app on your computer, sign in to your Google account.
2. Next, choose the folders you want to back up to Google Photos.
3. You can also select whether to preserve the original photo and video quality or opt for “Storage saver.”
4. Select “Start” and wait for the existing files to upload.
You can always change the folders you want to sync with the Backup and Sync app. The app icon will automatically appear on your desktop as well.
What Is the Storage Limit on Google Photos?
One of the reasons Google Photos was different from other Google products is because it used to offer unlimited storage. It allowed users to keep thousands of pictures and create as many albums as they wanted.
Unfortunately, as of June 2021, Google has discontinued this practice. Now Google Photos storage is a part of the same free 15GB available across all Google products.
If you want more storage, you need to purchase it. Initially, this news caused some concern among those who already have much more than 15GB worth of photos and videos in Google Photos.
However, every file stored up to June 2021 remains “as is” in Google Photos and isn’t affected by the new rule.
Can you sync Google Photos to you Phone?
Google Photos On Amazon Firestick
You can access all the synced pictures from your computer to Google Photos from any other device too. If you have a Google Photos app on your Android phone or iPhone, you can see all the pictures, regardless of the upload location.
Furthermore, you can download a picture to your smartphone even if it was taken on another device. For example, if you took a photo via a laptop camera and synced it to Google Photos, you’ll see it in the Google Photos app on your phone. If you want to download it to your mobile device, here’s how you do it:
1. Launch Google Photos on your smartphone.
2. Open the picture you want to save on your device.
3. Tap on the menu icon at the top right corner of the screen.
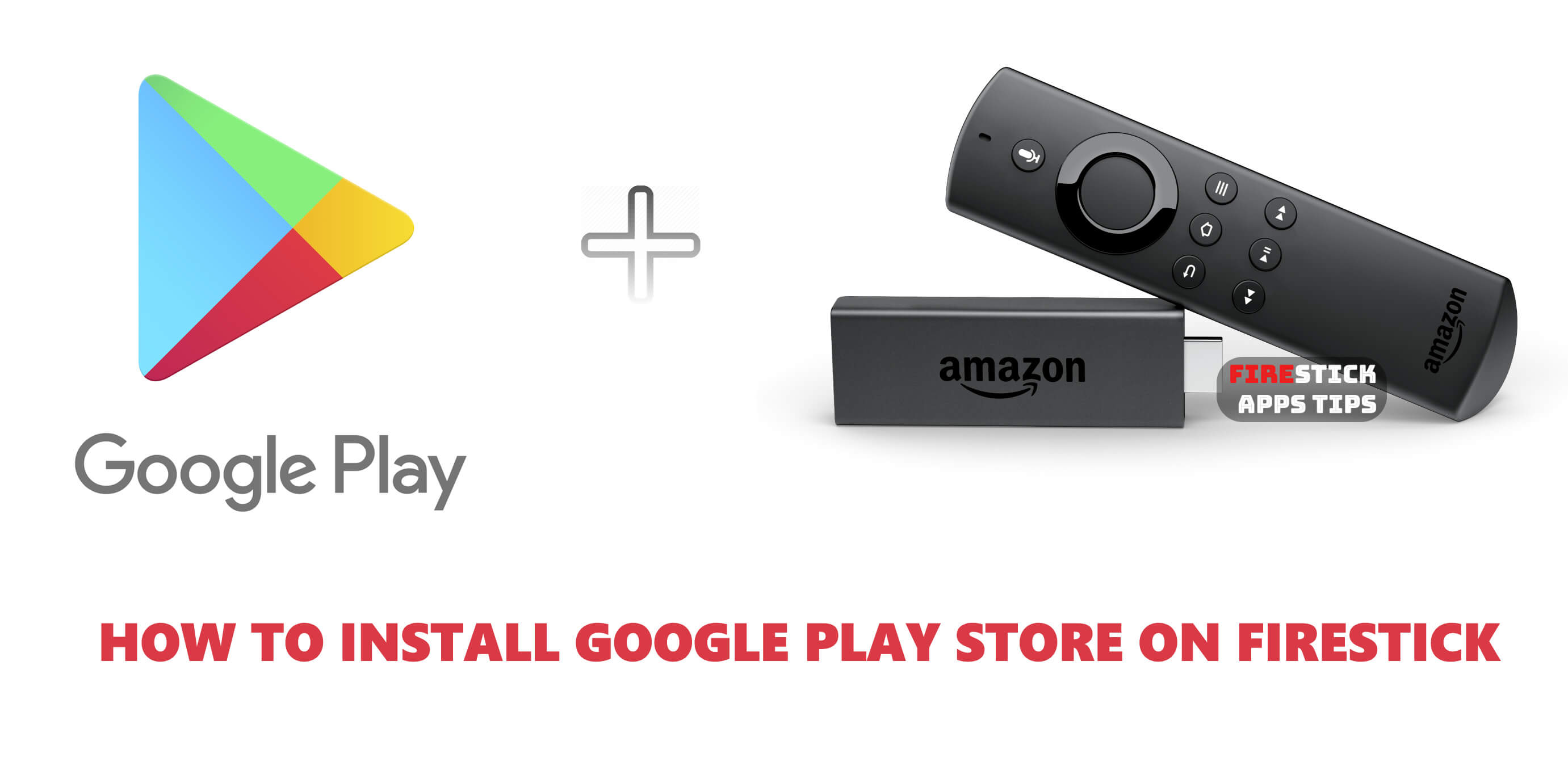
4. Select “Download”
Install Google Photos On Firestick
If you’re connected to the internet, the picture will automatically download in your phone gallery.
Managing Google Photos Like a Pro

It might be convenient to have the option to automatically download all the files from Google Photos to your computer. A photo taken by your phone goes directly to Google Photos and then is promptly stored in the designated folder on your PC. Sounds great, but it isn’t possible.
For now, if you want pictures from Google Photos saved locally on your PC, you must download them manually using one of two available methods.
On the other hand, syncing your photos from the PC to Google Photos can be done efficiently with the Backup and Sync desktop app.
Do you save photos on your computer or keep them in cloud storage? Let us know in the comments section below.