Recommendation: Do a Slideshow on Mac via Online Slideshow Maker. When you try to.
Slideshow is a tool that can help us display information via using a series of still photos in a very fresh and dynamic way. There are many ways regarding how you can make a slideshow on Windows. But do you know the ways to make a slideshow on Mac? If you just need to know how to do the slideshow on your Mac, please click the button below to download the best software and check these simple tutorials after the jump.
5 easy ways to make a slideshow on Mac
Use LightMV
LightMV is an online tool generally used during making awesome slideshows by just importing photos and typing texts. It has many kinds of well-designed themes along with perfect background music to be integrated into your slideshow.
- Interactive lesson planner template, a one-stop shop. Etienne, cute slides with animated bubblegum pink hot air balloons. Delaney, fun theme with neutral colors and doodles. Reed, business presentation template. Lauper, colorful splashes free slides. Lennox, presentation template with 3D shapes.
- Free presentation template for Keynote, MAC: 14 Unique Slides, 16:9 HD Retina ready, full/ no animation, free Support 24/7. More PowerPoint and Keynote.
- Slideshow maker. Online to collect your best moments. Combine your best memories into fun and vivid slideshows to make them even more memorable. The intuitive tools of our online slideshow maker made the process as effortless as possible to create slideshows with text and music within minutes.
What is a big advantage is that no skills are needed for using this tool, as you just need to finish these simple steps listed below to make a slideshow.
- Open you browser and visit LightMV or click the button below to download the LightMV on your Mac.
- Preview the themes provided on this site by clicking the “Play” icon displayed at the center of the video thumbnail. Afterwards, select the one you like by clicking “Select” button shown at the bottom of the theme.
- At this point, click the “Upload Photos” button to import the photos that are planned to be used to make the slideshow.
- When photos are finished being uploaded, click “YOUR TITLE HERE” in order to input the texts for opening and end.
- Click “Produce” button. If you don’t have time to stay in front of your computer, you may enter your email and click “OK”. After that, you can close the window. The video link will be afterwards sent to your email inbox automatically when it finishes processing the video.
Use Option Spacebar in Finder
It is luckily very easy to create a slideshow on Mac via using the Option Spacebar.
- Firstly, open the “Finder” in the dock on your Mac and select the images of your preference.
- Press both “Option and Spacebar” keys on your keyboard. Afterwards, you can see that the selected images are displayed as a slideshow in full screen mode.
- If you need to preview the previous slide, just click the left pointing arrow. To go to the next slide, you can just press the right pointing arrow. To stop playing the slides, click the two vertical bars icon. Click the four squares icon then you can see all the slides are shown in thumbnails mode on a single page.
Use Preview in Finder
The Preview tool included on Mac computers also has slideshow capability which can easily be launched from Finder.
Refer to this guide to learn how to make a slideshow on Mac:
- Open “Finder” and choose the images you need to use for making a slideshow.
- Right click on the selected images and afterwards choose “Open” from the menu for the tool to process your images.
- Once Preview opens all of your selected images, click “View” > “Slideshow” to launch the slideshow.
- The first double pointing arrow that can be pressed lets you go to the first slide and the double pointing right arrow on the other side will take you to the last slide of the slideshow. Click the two vertical bars if you need to pause the playback. To close the slideshow, you may click the cross icon.
Use Apple Photos
Apple Photos tool can also help you create a slideshow with music on Mac. Compared to the Option Spacebar and Preview methods, it provides you with more controls over theme, music, timing, transition and more.
The steps to make a slideshow with Photos are the follows:
- Import the images to Photos program and select them for your slideshow.
- Select “Create Slideshow” from “File” menu. A prompt with default name for the slideshow will pop up. If you need, you can customize the name of slideshow.
- Click “Upload Photos” button to import the photos used to make the slideshow.
- All of your slideshows that are created will be displayed in the left pane under the Projects tab. Therefore, just click “Projects” and double click the slideshow thumbnail to open it.
- Click the “Play” icon to play the slideshow. You may adjust the volume of background music by clicking “sound” icon in the floating control. Click the “Themes” button to set the theme. Afterwards, press the “Music” button and select a song that you prefer from the list presented in the library to set it as background sound for slideshow. Click “Duration” button to set for how long each slide shall be played.
Use iMovie
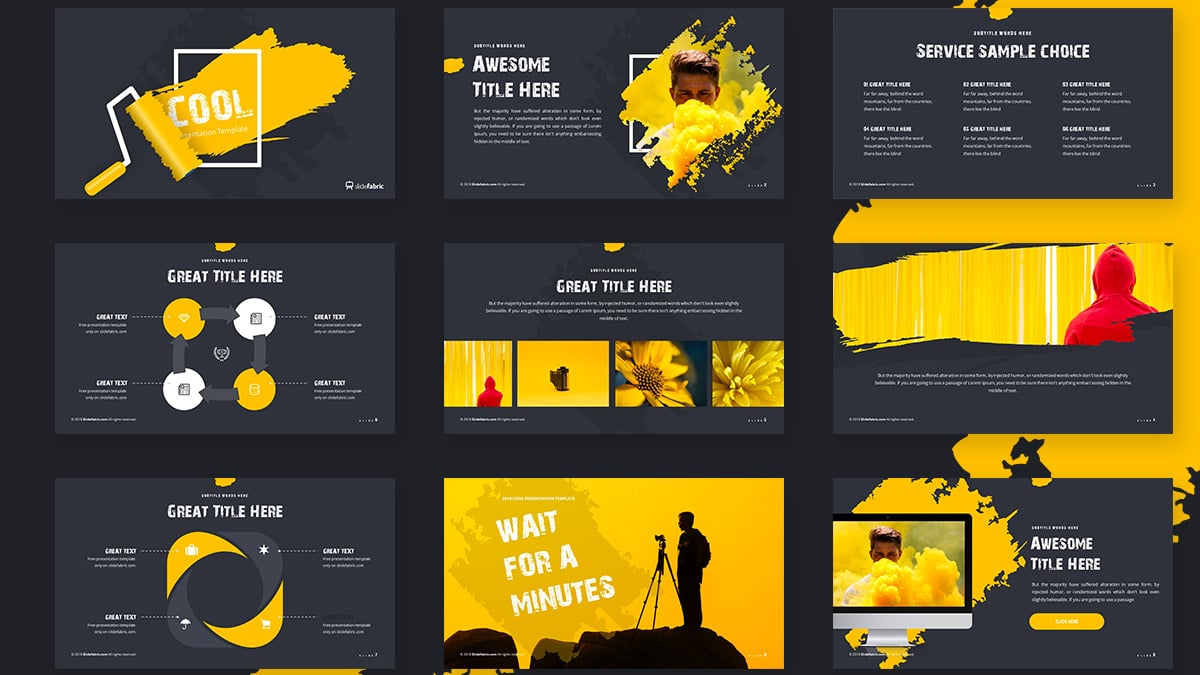
iMovie is a very popular video editing program which comes along with all Mac computers. It also offers you the chance to create a polished slideshow in minutes.
The simple tutorial to make a slideshow with iMovie is the one you find below:
- Open iMovie and select to create a new movie by clicking “File” > “New Movie”. Choose the theme that can suit your project best from the various themes options.
- Click “Import Media” and open the photos folder. Here just easily press the “Command key” on keyboard and click to select each of the images that you want to add, click “Import All”. Highlight all the images, and drag them to the timeline.
- In order to change the transitions between slides, double click on them afterwards select to edit the transitions. Double click the opening and closing screens to edit the texts.
- Finally, to import a new song as background music, go to the “Import” tab and select the track and click “Import”. Click the “Play” button to play the slideshow. You can view it in full mode by clicking the “Full Screen” icon. You may save the project after editing.
Conclusion
These five methods presented above can call help you make a slideshow on Mac very effortlessly. Obviously, there are only limited control options for making a slideshow using the Option Spacebar and the Preview tool in Finder. Both Photos and iMovie methods give more features that can also be incorporated such as transitions, sound, etc., over slideshow. Compare to the other four tools shared here, LightMV might be the easiest and most effective application for creating professional-looking slideshow. First, it doesn’t require you to do any other complicated steps, just upload photos and input opening and end texts. Second, it offers many more beautiful and stylish themes than the ones provided by Photos or iMovie.
Related posts:
Our free slideshow maker turns your precious photos into meaningful stories.
Create a photo slideshow
Free Slideshow Templates For Mac Downloads
Your life is a series of stories waiting to be told. Whether it’s a big moment like a graduation or a small one like getting your first puppy, we have the template for any story. Create a slideshow with music in minutes, add your favorite photos, songs and personalized captions. Our super-simple photo slideshow maker lets anyone create online slideshows and share them with friends and family.
Try it nowFree Slideshow Templates For Macbook Pro
Choose a beautiful slideshow to personalize
Select a design and start creating with our free slideshow maker
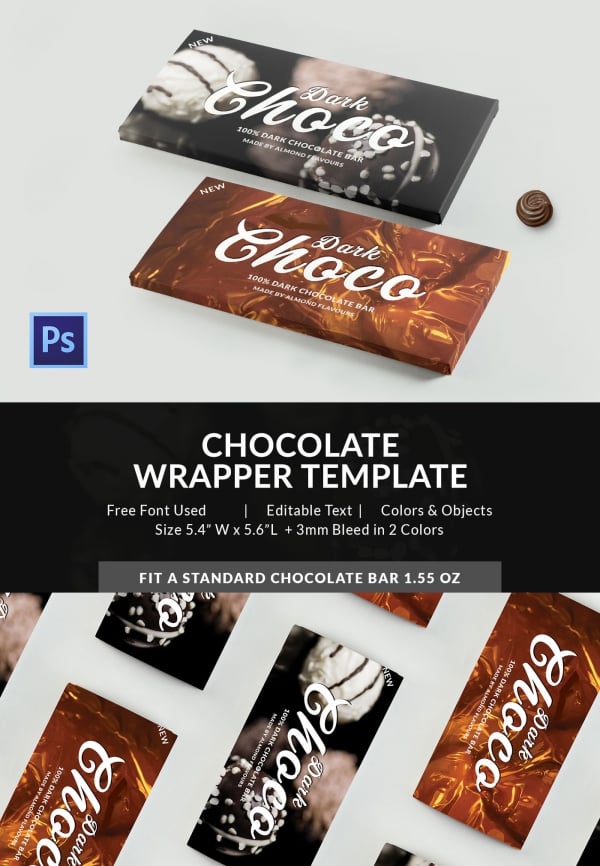
Create slideshows for any occasion!
Smilebox's slideshow maker comes complete with templates for any occasion. You can create free slideshows for holidays, family events, or just for fun. Even better, our slideshow creator is loaded with dozens of styles and layouts in each of these categories. With our online slideshow maker, you’ll never run out of options. A few simple steps and you can customize a slideshow so it looks exactly the way you want it to. We’ve designed a simple platform that lets you create slideshows quickly and easily, but still has all the amazing features that will inspire you to use our slideshow maker again and again.
See below just how easy it is to create slideshows that you’ll be enjoying—and sharing—for years to come!