- Mp3 To Aa
- Best Free Aac To Mp3 Converter For Mac
- Aac To Mp3 Converter Free Download Mac
- Aax Audio Converter
- Free Aac To Mp3 Converter For Mac Os
- Free Aac To Mp3 Converter For Mac Desktop
- Free Aac To Mp3 Converter For Mac Download
Convert WMA/AAC/WAV/FLAC to MP3. Aiseesoft Free MP3 Converter for Mac can convert any music file to MP3 format so that you can enjoy the original unsupported audio files on your music player. With its help, you can easily convert almost all regular and lossless music formats like WMA, AAC, WAV, FLAC, OGG and M4A to MP3. Convert AAC/AIFF/ALAC/WAV/M4A and more audio formats to MP3 on Mac. AnyMP4 MP3 Converter for Mac is a powerful Mac MP3 Converter software that converts any audio format including AAC, AIFF, ALAC, WAV, M4A and other general audio formats to MP3 on Mac with super fast conversion speed and perfect audio quality. Our AAC to MP3 Converter is free and works on any web browser. We guarantee file security and privacy. Files are protected with 256-bit SSL encryption and automatically deleted after 2 hours.
No more Problems with DRM Protection! M4P Converter for Mac is an all-in-one and excellent solution for people who buy their music, audiobooks and video from iTunes Store but have compatibility issues with their mobile devices. This utility program can bypass iTunes DRM-protection and is able to convert iTunes DRM M4P, M4B, AAX files to normal audio formats including MP3, M4A, M4R, MKA, AAC, AC3, AIFF, AU, and FLAC ready for using on any other computers or digital music devices such as iPad, iPhone, PSP, tablets, smartphones, HTC, Walkman, and car MP3 CD players, etc.
It can not only permission you to convert iTunes M4P music and audiobooks, but also fleetly extract audio tracks from iTunes DRM video (M4V or MP4) files and save in all popular audio formats with CD quality at 16X high speed. This Mac iTunes music converter software uses advanced DRM-removal technique. So that you can convert all iTunes protected music without any restriction. it is easy to enjoy music anywhere! Made for Mac OS X 10.6 to macOS Mojave 10.14 users.
Easiest Way to Convert AAC to MP3 Without Losing Quality. Though you can convert AAC to MP3. To make best use of computer resources FlexiHub is a must have software for mid to large scale. FLAC To MP3 Mac is a Mac OS software product that converts FLAC to MP3, WMA, M4A, AAC, OGG and WAV audio formats. Besides FLAC format, this FLAC To MP3 Converter can also convert other video and audio file formats to MP3 format.FLAC To MP3 Mac also transfers the tag information and meta data from FLAC into MP3, so users can keep all tags in the converted songs.
'How do I convert AAC files to MP3 format on Mac computer? - I have some audio files in AAC format and I now need to save these AAC audio files in MP3 format to play them back on my MP3 player. Is there any wonderful Mac AAC to MP3 converter to convert AAC files to MP3 format on my Mac computer? Any free tools to do this? Please show me some detailed information or steps.'
Music bought from iTunes Store comes in the AAC digital audio format. While many people think that AAC is superior to MP3, AAC files are not compatible with as many devices as MP3 (though AAC works pretty widely). Therefore, you may need to convert AAC to MP3 so that you could play and enjoy your AAC songs on any MP3 compatible players. This guide offers detailed steps on how to convert AAC to MP3 on Mac with different Mac AAC to MP3 converter tools.
Note: This guide only focuses on converting DRM-free AAC audio files in iTunes and other AAC audio files without DRM protection. You can only convert songs from AAC to MP3 if they are DRM-free. If you are to convert iTunes DRM music to MP3 audio files, you need to turn to iTunes DRM removal tool to remove DRM and convert iTunes DRM audio to DRM-free files.
Part 1: Brief Introduction to AAC and MP3
As the successor to MP3, AAC, short for Advanced Audio Coding, is a digital lossy audio file format that takes up less storage space but provides higher audio quality than an MP3. Like MP3s, the quality of an AAC file is measured based on its bit rate. Common AAC bitrates include 128 kbps, 192 kbps, and 256 kbps. In AAC files, in order to compress CD-quality audio into files that take up less storage space, data that will not impact the listening experience is removed. As a result of the compression, AAC files do not sound identical to CD-quality files, but generally sound good enough that most people don't notice the compression.
Many people think AAC is a proprietary Apple format, but this is not correct. While Apple has adopted AAC for its music, AAC files can actually be played on a range of non-Apple devices, including the game consoles and mobile phones running Google's Android OS, among others.
On the other hand, MP3, short for MPEG-2 Audio Layer-3, is by far the most popular and widely adopted digital lossy audio format in the world. Songs saved in the MP3 format take up less space than the same songs saved using a CD-quality audio format like WAV (more on that format later). Generally speaking, an MP3 file takes up about 10% of the space of a CD-quality audio file.
At the same bit rate, AAC files offer better sound quality than MP3 files at less storage. However, AAC file format is less popular among various media players and devices, while MP3 has been the most popular audio format in the world, accepted by almost all media players and devices.
Part 2: How to Convert AAC to MP3 on Mac with Leawo Video Converter for Mac
To convert AAC files to MP3 format on Mac, you need to make use of AAC to MP3 converter tools. There are quite a lot of Mac audio converters that could help you do this. Leawo Audio Converter for Mac, a built-in audio converter within Leawo Video Converter for Mac, offers you the best AAC to MP3 converting experience. It could easily handle audio conversions between various audio formats, like AAC, MP3, FLAC, etc. on Mac OS X 10.7 and later. It could even let you merge several AAC audio files into one MP3 file for continual listening.
Download and install Leawo Video Converter on your computer. Check the below guide to know how to convert AAC to MP3 on Mac with this Mac AAC to MP3 converter.
Step 1: Add source AAC audio files
After downloading and installing Leawo Video Converter for Mac, launch it and then open the 'Convert' tab. After that, click the 'Add Video' button to browse and add AAC files you're your local drive for loading to this video converter. Or you could directly drag source AAC songs into it for converting.
Step 2: Set output format
After loading source AAC files, on the main interface, click the clickable icon right before the big green 'Convert' button and then choose 'Change' option on the drop-down panel to enter the 'Profile' window. Then, consecutively open 'Format > Common Audio' tab to choose 'MP3 Audio' as output format.
Optional: The audio parameters like audio codec, bit rate, quality, channel, etc. of the output MP3 files could be adjusted. To do these, you need to choose 'Edit' option on the drop-down panel after setting output format as mentioned in the above step.
Step 3: Set output directory
After setting MP3 audio as output format, return to the main interface and then click the big green 'Convert' button. On the popup sidebar, set output directory in the 'Save to' box. You could also open the target folder to get preview.

Step 4: Convert AAC to MP3 on Mac
Then, at the bottom of the popup sidebar, you could see a 'Convert' button. Click it to start converting AAC file to MP3 format on Mac.
You could view all converting tasks on the converting panel. You could also cancel any converting anytime you like, and set after-done operations at the bottom right corner.
Leawo Video Converter could not only convert audio files on Mac between different formats for you, also it could convert videos between 180+ formats like MPEG to MOV, MTS to iMovie, MP4 to MP3, etc. and convert photos into video on Mac.
Note: If you're using Windows PC, you could use Leawo Video Converter to handle video and audio conversions at no cost Windows 7/8/8.1/Vista/10 computer.
Part 3: How to Convert AAC to MP3 on Mac with iCoolsoft MP3 Audio Converter for Mac
Besides making use of Leawo Video Converter for Mac to convert AAC to MP3 on Mac computer, you could also turn to other media converters that could work on your Mac computer to complete the AAC to MP3 conversion. iCoolsoft MP3 Audio Converter for Mac is one of these media converters that Mac users could turn to for converting AAC file to MP3 format on Mac.
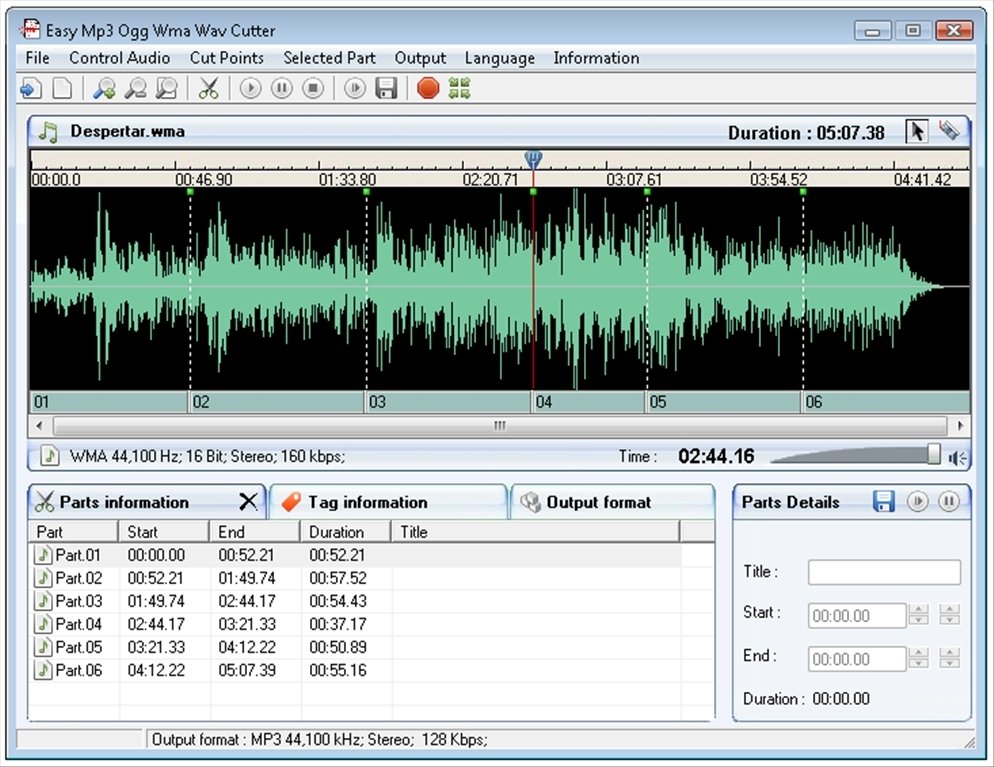
iCoolsoft MP3 Audio Converter for Mac is designed to convert video and audio files to MP3 files on Mac, such as convert WMA to MP3, AAC to MP3, M4A to MP3, MP4 to MP3, FLV to MP3, etc. You can use this MP3 Converter for Mac to easily get MP3 files from all resources and convert MP3 to other popular audio formats. MP3 editing and customizing functions are also available.
Aac To Mp3 For Mac Osx
The below steps would show you how to convert AAC to MP3 on Mac with iCoolsoft MP3 Audio Converter for Mac.
Step 1: Download, install and then launch iCoolsoft MP3 Audio Converter on your Mac computer.
Step 2: Click the 'Add File' button on the top-left corner to browse and import AAC audio files from your computer drive.
Step 3: Select audio tracks from the 'Audio Track' button.
Step 4: Under the 'Profile' box, choose MP3 as output format.
Step 5: Click the 'Settings' button to adjust output MP3 audio parameters including audio codec, bit rate, sample rate and channel. If you're to convert multiple AAC audio files to MP3 file, click the 'Apply to All' button.
Step 6: Set an output directory on the 'Destination' box.
Step 7: Finally, click the 'Convert' button to start converting AAC files to MP3 format on Mac.
After converting, you could then get all your AAC files in MP3 format on Mac computer. iCoolsoft MP3 Audio Converter for Mac could also help you convert audio files on Mac between other audio formats like FLAC, AAC, M4A, MP3, MP2, etc.
Part 4: Leawo Video Converter for Mac vs. iCoolsoft MP3 Audio Converter for Mac
Obviously, both Leawo Video Converter for Mac and iCoolsoft MP3 Audio Converter for Mac could help you convert AAC files to MP3 format on Mac in batch, without quality loss. However, these 2 Mac audio converters are quite different from each other. The below table would show you where the differences lie.
Leawo Video Converter for Mac | iCoolsoft Audio Converter for Mac | |
Convert audio files on Mac | Yes | Yes |
Convert video files on Mac | Yes | No |
Adjust output audio parameters | Yes | Miranda for mac os versions. Yes |
Batch audio conversion | Yes | Yes |
Convert photos to video | Yes | No |
Edit videos (trim, crop, adjust effect, add watermark) | Yes | No |
Turn 2D videos to 3D | Yes | No |
Merge files into one | Yes | No |
Supported OS | Mac OS X 10.7/10.8/10.9 | Mac OS X v10.4 - 10.6, Snow Leopard supported |
Cost | $29.95 per year | $21 |
Obviously, iCoolsoft Audio Converter for Mac is an exclusive audio converter designed for Mac users, while Leawo Video Converter for Mac is a comprehensive media converter that includes Mac video converter, Mac audio converter and Mac photo to video converter. Leawo Video Converter for Mac provides more practical features for you.
You can use the Apple Music app on Mac or iTunes for Windows to convert song files between compressed and uncompressed formats. For example, you might want to import some uncompressed files into your music library as compressed files to save disk space. Examples of compressed formats are MP3 and Apple Lossless Encoder. Examples of uncompressed formats are AIFF or WAV.
You shouldn't notice reduced sound quality when you:
- Convert between uncompressed formats
- Go from a compressed to an uncompressed format
You might notice reduced sound quality when you:
- Convert between compressed formats
- Go from an uncompressed to a compressed format
Aac To Mp3 Cnet
Learn more about audio compression.
For best results, if you want your music in a different format, import again from the original source using the new encoding format.
You can convert the format of songs that are in your music library, in a folder, or on a disk.
Convert songs in your music library
On your Mac
- Open the Apple Music app.
- In the menu bar, choose Music > Preferences.
- Click the Files tab, then click Import Settings.
- Click the menu next to Import Using, then choose the encoding format that you want to convert the song to.
- Click OK.
- Select the songs in your library that you want to convert.
- Choose File > Convert, then Create [format] Version.
New song files appear in your library next to the original files.
Mp3 To Aa
On your PC
- Open iTunes for Windows.
- In the menu bar, choose Edit > Preferences.
- Click the General tab, then click Import Settings.
- Click the menu next to Import Using, then choose the encoding format that you want to convert the song to.
- Click OK.
- Select the songs in your library that you want to convert.
- Choose File > Convert, then Create [format] Version.
New song files appear in your library next to the original files.
Convert songs from files in a folder or on a disk
You can import songs into the Apple Music app or iTunes for Windows and convert them at the same time. This creates a converted copy of the file in your music library, based on your preferences in the Apple Music app or iTunes for Windows.
To convert all of the songs in a folder or on a disk, follow the steps below for your device.
Older purchased songs are encoded in a Protected AAC format that prevents them from being converted. Learn how to upgrade these and then convert to another format.
On your Mac
Best Free Aac To Mp3 Converter For Mac
- Open the Apple Music app.
- In the menu bar, choose Music > Preferences.
- Click the Files tab, then click Import Settings.
- Click the menu next to Import Using, then choose the encoding format that you want to convert the songs to.
- Click OK.
- On your keyboard, hold down the Option key and choose File > Convert > Convert to [import preference].
- Select the folder or disk that contains songs that you want to import and convert.
The songs in their original format and the converted songs appear in your library.
On your PC
- Open iTunes for Windows.
- In the menu bar, choose Edit > Preferences.
- Click the General tab, then click Import Settings.
- Click the menu next to Import Using, then choose the encoding format that you want to convert the songs to.
- Click OK.
- On your keyboard, hold down the Shift key and choose File > Convert > Convert to [import preference].
- Select the folder or disk that contains songs that you want to import and convert.
Aac To Mp3 Converter Free Download Mac
Aac To Mp3 For Mac Os
The songs in their original format and the converted songs appear in your library.
Aax Audio Converter
Learn more
When you convert a file with the Apple Music app or iTunes for Windows, the original file remains unchanged in the same location. The Apple Music app and iTunes for Windows creates the converted file from a copy of the original.
Free Aac To Mp3 Converter For Mac Os
About compression
When you convert a song to certain compressed formats, some data might be lost. These compressed formats give you a much smaller file size, which lets you store more songs. But, the sound quality might not be as good as the original, uncompressed format.
You might not hear a difference between a compressed and uncompressed song. This can depend on the song, your speakers or headphones, or your music device.
If you compress a song and it loses data, you can't uncompress it to retrieve the data. If you convert a song from a compressed to an uncompressed format, its quality doesn't improve. The file only takes up more disk space. An example is when you convert a song in MP3 format (a compressed format) to AIFF (an uncompressed format). The song takes up much more space on your hard disk, but sounds the same as the compressed file. To take advantage of uncompressed formats, you should import songs in these formats.
M4a To Mp3
About copyright
You can use the Apple Music app and iTunes for Windows to reproduce materials. It is licensed to you only for reproduction of:
Free Aac To Mp3 Converter For Mac Desktop
- Non-copyrighted materials
- Materials for which you own the copyright
- Materials you are authorized or legally permitted to reproduce
Free Aac To Mp3 Converter For Mac Download
If you are uncertain about your right to copy any material, you should contact your legal advisor. For more information, see the Apple Media Services Terms and Conditions.