Use Shift-Command-5
- Free Audio Recording Software Mac Os X Lion 10 7 5 11g63
- Free Audio Recording Software Mac Os X Download
- Free Audio Recording Software Mac Os X
MixPad Multitrack Recording Software Free MixPad Multitrack Free Recording Studio Software is a professional multi-track recording and mixing software. You can have the power of a professional recording and mixing studio on your Mac. MixPad Free for OS X makes the mixing process fun and intuitive with the helpful Graphic User Interface. Audio editing and post production software. Studio One v3.2.2. Music creation and production application that makes audio recording, MIDI sequencing, and audio mastering simple right out of the box, yet provides a wealth of professional features. Hosts VST Plugins. Simple direct sound recording software for Mac OS X. Audacity is is free, open source software for recording and editing sounds. You can use Audacity to: Record live audio. Convert tapes and records into digital recordings or CDs. Edit Ogg Vorbis, MP3, WAV or AIFF sound files. Cut, copy, splice or mix sounds together. Best for – recording voice over and editing. Audacity is a free and open source audio recording software for Mac. We use for recording audio for our YouTube channel. You have an option to choose the recording source ( we use it with Blue Yeti mic ), recording channel type, audio type etc.
Free, open source, cross-platform audio software. Audacity is an easy-to-use, multi-track audio editor and recorder for Windows, Mac OS X, GNU/Linux and other operating systems. 7970 for macbook. Developed by a group of volunteers as open source and offered free of charge. Amazing support community. The Best Free Audio Production & Recording Software app downloads for Mac: Apple GarageBand Apple Final Cut Pro X Sibelius LMMS MPEG Streamclip Voice.
Free Audio Recording Software Mac Os X Lion 10 7 5 11g63
Apowersoft is another great screen recording software for Mac. On top of screen recording, it also incorporates some great tools to manage the captured data. It features three different modes to suit your recording needs. Region mode allows you to select the part of the screen you want to record while Full-Screen mode records the whole screen. Wondershare UniConverter (originally Wondershare Video Converter Ultimate) is an excellent Mac screen recorder with an audio recording facility. Using the software, you can record all activities and videos playing on your Mac system in good quality. The program is convenient and straightforward to use, making it apt for beginners as well as. The best audio recording software for Mac computers could of course include the ability to recording audio files from multiple sources like computer audio, streaming audio, microphone voice, online radio, etc. The second condition to weigh a Mac audio recorder as the best audio recording app for Mac is the output recording quality.
If you're using macOS Mojave or later, press Shift-Command (⌘)-5 on your keyboard to see onscreen controls for recording the entire screen, recording a selected portion of the screen, or capturing a still image of your screen. You can also record the screen with QuickTime Player instead.
Free Audio Recording Software Mac Os X Download
Record the entire screen
- Click in the onscreen controls. Your pointer changes to a camera .
- Click any screen to start recording that screen, or click Record in the onscreen controls.
- To stop recording, click in the menu bar. Or press Command-Control-Esc (Escape).
- Use the thumbnail to trim, share, save, or take other actions.
Record a selected portion of the screen
- Click in the onscreen controls.
- Drag to select an area of the screen to record. To move the entire selection, drag from within the selection.
- To start recording, click Record in the onscreen controls.
- To stop recording, click in the menu bar. Or press Command-Control-Esc (Escape).
- Use the thumbnail to trim, share, save, or take other actions.
Trim, share, and save
After you stop recording, a thumbnail of the video appears briefly in the lower-right corner of your screen.
- Take no action or swipe the thumbnail to the right and the recording is automatically saved.
- Click the thumbnail to open the recording. You can then click to trim the recording, or click to share it.
- Drag the thumbnail to move the recording to another location, such as to a document, an email, a Finder window, or the Trash.
- Control-click the thumbnail for more options. For example, you can change the save location, open the recording in an app, or delete the recording without saving it.
Change the settings
Free Mac Recording Software
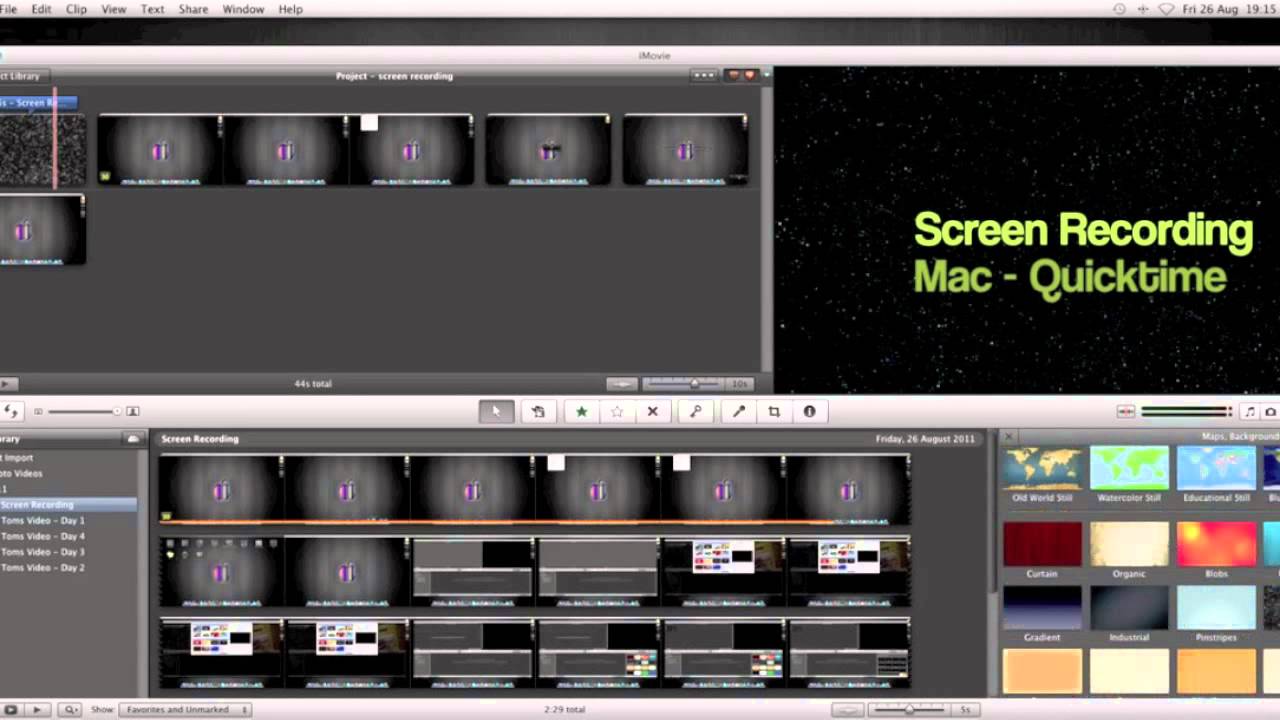
Click Options in the onscreen controls to change these settings:
- Save to: Choose where your recordings are automatically saved, such as Desktop, Documents, or Clipboard.
- Timer: Choose when to begin recording: immediately, 5 seconds, or 10 seconds after you click to record.
- Microphone: To record your voice or other audio along with your recording, choose a microphone.
- Show Floating Thumbnail: Choose whether to show the thumbnail.
- Remember Last Selection: Choose whether to default to the selections you made the last time you used this tool.
- Show Mouse Clicks: Choose whether to show a black circle around your pointer when you click in the recording.
Use QuickTime Player

- Open QuickTime Player from your Applications folder, then choose File > New Screen Recording from the menu bar. You will then see either the onscreen controls described above or the Screen Recording window described in the following steps.
- Before starting your recording, you can click the arrow next to to change the recording settings:
- To record your voice or other audio with the screen recording, choose a microphone. To monitor that audio during recording, adjust the volume slider (if you get audio feedback, lower the volume or use headphones with a microphone).
- To show a black circle around your pointer when you click, choose Show Mouse Clicks in Recording.
- To record your voice or other audio with the screen recording, choose a microphone. To monitor that audio during recording, adjust the volume slider (if you get audio feedback, lower the volume or use headphones with a microphone).
- To start recording, click and then take one of these actions:
- Click anywhere on the screen to begin recording the entire screen.
- Or drag to select an area to record, then click Start Recording within that area.
- To stop recording, click in the menu bar, or press Command-Control-Esc (Escape).
- After you stop recording, QuickTime Player automatically opens the recording. You can now play, edit, or share the recording.
Screen Recording Program For Mac
Free Audio Recording Software Mac Os X
Learn more
- When saving your recording automatically, your Mac uses the name ”Screen Recording date at time.mov”.
- To cancel making a recording, press the Esc key before clicking to record.
- You can open screen recordings with QuickTime Player, iMovie, and other apps that can edit or view videos.
- Some apps, such as DVD Player, might not let you record their windows.
- Learn how to record the screen on your iPhone, iPad, or iPod touch.