Battlefield 1942 is an extremely popular online first-person shooter game developed by DICE. The game is available in single-player and multi-player mode and can be played for free on Microsoft Windows, Mac OS X or PlayStation 3.
Battlefield 2042 on Mac
- Mac Download Video Games - Official EA Site. EA GAMES FOR MAC. From high fantasy to competitive sports – you can tap into the excitement of EA's hottest Mac games! Unleash your imagination in The Sims 4, rise to power and fight epic battles in Dragon Age II, build a living world where every choice matters in SimCity, and more.
- Apr 02, 2021 Battlefield 1 ™ Download Mac Free Game for PC. Battlefield 1 ™ Download Mac Free Game for PC Direct Link Setup and is totally free to play. It is an amazing Battlefield 1 ™ Game. On this page, you can download Battlefield 1 ™ (2021) for Mac OS X! Full version of the game Battlefield 1 ™ PC Download Free. It Is a Full And Complete Game.
- Battlefield 1942 Free Download Mac Os X NOTE: This game is FREE TO DOWNLOAD, but in order to get acces to this game you need to create a FREE account (more details on the download page). By this way you can download all the DLC packs for this game and a lot more games and software for your Macbook/iMac.
Playing Battlefield 2042 on Mac will officially not be possible, as there won’t be a Mac version of the game. However, there may be workaround methods to still play Battlefield 2042 on Mac, but they may require some extra work on your part.
Although Mac computers are obviously not designed as gaming machines and aren’t well optimized for this type of activity, you could still totally play games on them so long as two conditions are met. The first one is for the Mac to have the needed hardware characteristics so that it’d be able to support the game. The second one is for the game to have a macOS version. Unfortunately, most games don’t have a version for Mac, which is unsurprising, but also annoying for Mac users who want to try a given game that can’t officially be run on Mac.
The upcoming latest installment of the Battlefield gaming series – Battlefield 2042 – is one such game that won’t be available for Mac when it releases on October 22 this year. However, if you are a Mac user who wants to play this game on your Mac and if the latter meets the game’s hardware requirements (see below), there may yet be a way to run this game – it may just take a while before you could actually get to the playing-the-game part.
Below, we’ve prepared two different options you can try in order to run Battlefield 2042 on your Mac. However, before you start with the instructions of the first of the suggested methods, you should first make sure that the first of the two conditions (the game’s hardware requirements) is met, because if it isn’t, there’s no way to circumvent this obstacle, and you’d simply need a more powerful machine.
Battlefield 2042 system requirements:
- CPU: Core i5 6600K / AMD FX-8350 (or better)
- RAM: 8 GB
- VIDEO CARD: DirectX 11.0 Compatible video card with 2 GB VRAM (AMD Radeon HD 7850 / Nvidia GeForce GTX 660) (or better)
- PIXEL SHADER: 5.0
- VERTEX SHADER: 5.0
- FREE DISK SPACE: 50 GB
- DEDICATED VIDEO RAM: 2 GB
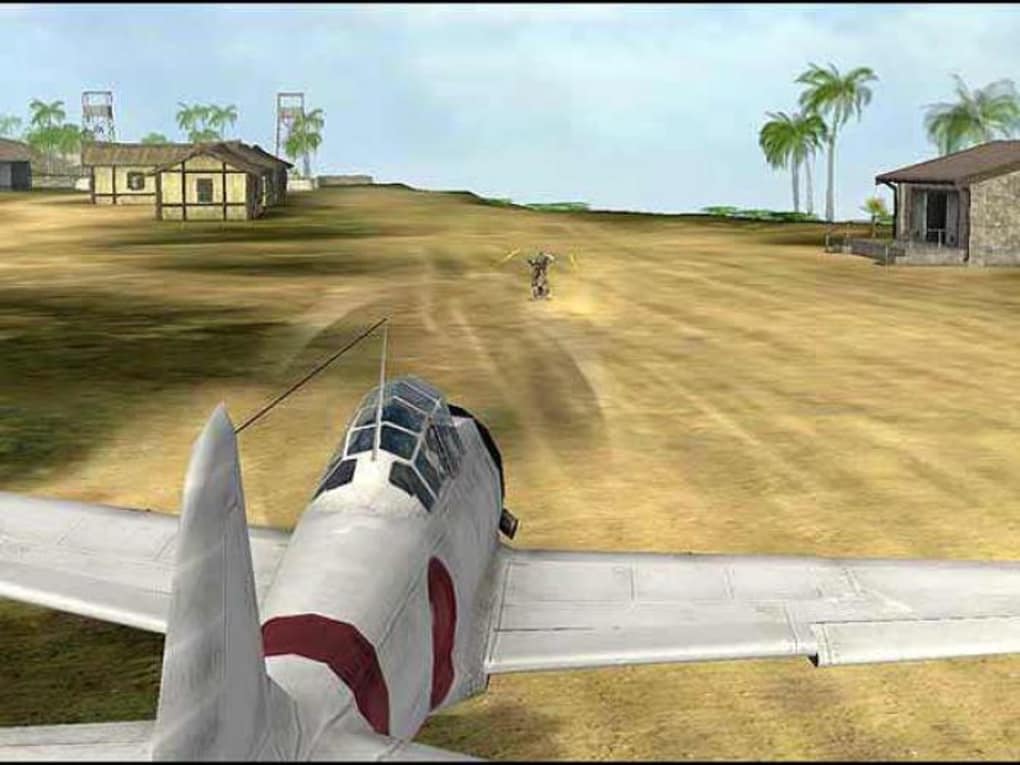
Note that these are the minimum requirements to get the game running – it is recommended that your computer exceeds them to be able to reliably play the game without any significant performance hiccups.
How to play Battlefield 2042 on Mac?
To play Battlefield 2042 on Mac, you’ll have to try a workaround method, since there isn’t a Mac version for the game. Two possible ways to play Battlefield 2042 on Mac are to install Windows on your Mac or to use a cloud gaming service.
We will explain below how to play the game on Mac using the aforementioned methods. If you have any questions relating to the next instructions, do not hesitate to ask us down below, in the comments section.
Playing Battlefield 2042 on Mac by installing Windows 10
A very common way for Mac users to play games on their Macs that do not have an official version for macOS is to simply install Windows 10 on a separate partition with the help of the Boot Camp Assistant tool, to then install the Windows 10 version of the game in that partition, and to play it from there.
Step 1: Downloading a Windows 10 ISO file
First, you need to go to the official Microsoft site and download from there an ISO file for Windows 10 that you will use for the Windows installation. Simply search in any reputable search engine for “Windows 10 download for Mac” and open the first result from the Microsoft site.
After this, pick the Windows 10 version you prefer – we advise you to select the plain “Windows 10” option.
Click Confirm, select the language you prefer, select Confirm again, and then click on the 64-bit version of Windows. Now choose the location where you want to save the file and start the download process. If the browser didn’t ask you to pick a location, then the file has likely been put in the Downloads folder.
Step 2 – Using the Boot Camp Assistant
You will find the Boot Camp Assistant app in Applications > Utilities, so go there and open the app.
When the app starts, select Continue, click the Choose button, find the Windows 10 ISO file you downloaded, select it, and click Open.
Now drag left or right the dot between the two partitions to determine how much storage space would be appointed to each of them. Remember, it is recommended that you give the Windows 10 partition no less than 150 GB so that there would be enough space for both Windows itself and Battlefield 2042 without risking any performance problems caused by too little free space.
Next, select Install and wait. The process will start and at a certain point, you will be asked to type in your Mac password – do that, click OK, and wait for the system to restart.
Step 3 – Installing Windows 10
When the computer restarts, you will get to a screen with the Windows logo – select the language you prefer, click Next, and then type in your product key on the next page if you have one. If not, click the I don’t have a product key option.
- If you are asked on the next screen to pick between Windows 10 Home and Windows 10 Pro, our advice is to stick to the Home version – it has everything you need to play Battlefield 2042 and is significantly cheaper than the Pro version in case you decide to purchase Windows in the future. The Pro version adds a number of advanced features that most users would probably not need, especially on a Mac.
Next, click the I Agree button, then click Next, and wait for the installation to complete. Arm yourself with patience, as this may take a while.
Battlefield For Mac Free Download
Step 4 – Creating a Windows 10 account

Once the installation process finishes and the computer restarts again, when Windows loads, you will get a screen that gives you the option to customize the settings of the OS or to use a predetermined set of settings. Pick the option you are more comfortable with (we advise you to customize your settings rather than using the default ones).
After this, you must create an account for Windows 10 – it’s enough to type in a username since the password isn’t mandatory, but we still recommend creating a password as well for better security.
After this, you can choose to enable and customize the Cortana assistant or leave this for a different time. Choose the option you prefer and move to the next step.
Step 5 – Install Updates (Optional)
When you enter Windows, the Boot Camp installer should be on the screen – select Next in it, then select I accept, and then Next. This will start another installation process that will download and install drivers that your Mac needs to operate with Windows 10. If you get asked for permission to install something, click Yes.
Once this is over, click Finish, after which the computer will restart. When it loads back up, go to the Start Menu (bottom-left), and click Apple Software Update. Wait until the search for available updates finishes, then check everything, and select Install to begin the installation of the updates. Like before, if you get asked for permission to install something, allow it by selecting Yes. When the installation of all updates finishes, select Yes when asked if you’d like to restart the computer.
After the restart, when Windows loads again, go to the Start Menu one more time, click the Gear icon (Settings), and open the Update & Security section. Now go to Windows Update in the left sidebar, wait for the system to scan for available Windows updates, and to install them (the installation happens automatically). Note that this could take quite a lot of time, but you can do other things on the computer while waiting (just don’t shut it down). Once this is over, click the Restart Now option that appears in the Windows Update window, and wait for your Mac to reboot yet again.
Step 6 – Rebooting to macOS
To go back to macOS, find and click on a small icon of a slanted square in the bottom-right. If you don’t see such an icon, click the tiny arrow pointing upwards, and then you should see the square icon in the box that appears. Once you click on it, select Restart in macOS, click OK, and your Mac will go back to macOS after a restart.
To boot back into Windows, go to Apple Menu > System Preferences > Startup Disk. Now click the padlock in the bottom-left of the window, type your password and select Unlock. After this, click on Bootcamp Windows and select the Restart option.
Downloading Battlefield 2042in the Windows Partiton
Battlefield Heroes
Battlefield 2042 is due to release on the 22nd of October this year, so it’s currently unavailable. When the game releases, users would be able to purchase and download it from Steam, and now that you have Windows 10 on your Mac, you can do the same. Simply boot into the Windows 10 partition, go to Steam, enter your account or create an account if you don’t have one, and then purchase and download Battlefield 2042 for Windows.
Simply Mac Battlefield Mall
Playing Battlefield 2042 on Mac using GeForce Now
Battlefield 4 Macbook Air
GeForce Now is a popular cloud gaming service that allows its customers to remotely play video games on another computer, with the gameplay being streamed to their own machine. This is a great option for people with weaker machines that can’t support newer and resource-intensive games, as the game itself will be played on another, much more powerful computer. This can also be helpful if you’d like to play a game that doesn’t have a version for your specific OS. The only limitations here are the system requirements of GeForce Now (which are relatively low) and the platform compatibility of the service. Since GeForce Now does work with macOS, you should have no trouble playing any game from its library on your Mac, including games that don’t have Mac versions, such as Battlefield 2042. Obviously, you’d still have to wait for the game to be released and then added to the GeForce Now games library. However, there’s currently no information about whether the game would actually become available in GeForce Now. Still, here is a quick guide on how to set up GeForce Now on your Mac:
- Go to the GeForce Now site, choose and choose a membership option (free or paid).
- Create an account or use your Google or Facebook accounts to enter GeForce Now.
- When you are in, download the macOS version of the GeForce Now app.
- Once the download completes, drag the downloaded file to the Applications folder of your Mac and double-click the icon to open GeForce Now.
- Sign in with your GeForce Now account.
- If you have accounts on any third-party gaming libraries such as Steam or Battle.net, you can connect them to GeForce Now. This should allow you to play games from those libraries through the GeForce Now service, so even if Battlefield 2042 doesn’t become available in the GeForce Now library, you may still be able to play it in this way.
Battlefield For Free Mac Os
A similar cloud gaming service is Google Stadia, so you could check that one as well.
Note: Since all the gameplay through GeForce Now is happening on a remote machine, the latency you experience while playing the game will be heavily dependent on the strength and speed of your Internet connection as well as your location. However, even with the best Internet connection and a location close to the GeForce Now computer you are using, you can still expect a significantly higher latency compared to actually having the game on your computer. This is important to remember in the current case, as Battlefield 2042 is a game that’s played entirely online, which further increases the game’s latency and could make your gameplay experience unsatisfactory.